
I love when the leaves turn this time of year.
Wait, I don’t see much of that in Miami. It’s the tradeoff. You get about 350 days of amazing weather and not much for changing seasons. Regardless, the changing of seasons is a great time do a number of things: winterize your home, check your smoke detector battery, vow to workout more (again) and change your computer screen’s wallpaper.
Think about it, when was the last time you changed the background on your computer screen? Do you even know how? Have no fear because I will tell you and show you a website I just discovered FULL of amazing, free wallpaper images.
Free generally means free (but with ads)
If you’ve ever tried to search ‘free wallpaper’ in Google, or anything free for that matter, chances are you found it. But the experience was probably less-than-stellar. The trade-off is you get the free (whatever it is you wanted) and the website owner hopes you click on links so they get paid from affiliated companies.
Even worse, some websites will inject spyware and adware on our computer and really gum up your system if you’re not careful. I once downloaded a wallpaper for my parents when I was home about 6 years ago. It looked nice, but I ended up spending the rest of the afternoon trying to get a virus off the computer. Curses.
But I discovered a site just randomly searching for an image the other day that is free, without the in-your-face bells and whistles going off. It’s called Wallpapers Wide and it’s right on the money. Sure they have a few ads, but the site is sleek, clean and FULL of amazing, free wallpapers for any computer.
Here are a few samples that caught my eye (these are not good enough quality for your wallpaper, but are only examples):


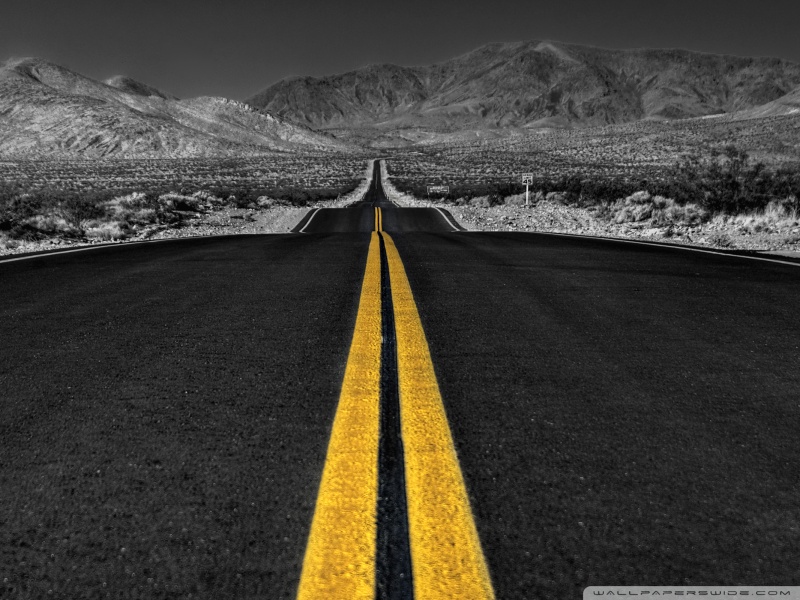

How to change your wallpaper on your Mac and PC
If you’ve never changed your wallpaper, have no fear. It’s cake.
The first step is head to the website I mentioned at Wallpapers Wide and search for a great image you’d like to stare at for the next few months. Or, download a few and change them every week.
Have you ever moved your furniture around in your house? Feels good, right? This is somewhat the same thing, on a much smaller scale. I’m sure there’s psychological reason you should do it.
PC Users: How to Change Your Wallpaper
- Open Desktop Background by clicking the Start button
 , clicking Control Panel, clicking Appearance and Personalization, clicking Personalization, and then clicking Desktop Background.
, clicking Control Panel, clicking Appearance and Personalization, clicking Personalization, and then clicking Desktop Background. - Click the picture or color you want for your desktop background.If the picture you want to use is not in the list of desktop background pictures, click the Picture location down arrow to view other categories, or click Browse to search for the picture on your computer. When you find the picture you want, double-click it. It will become your desktop background and appear in the list of desktop backgrounds.

Look for pictures in other locations on your computer - Under How should the picture be positioned, choose to have the picture fit the screen, tile, or be centered on the screen, and then click OK.
NOTE: If you choose to have a centered picture as your desktop background, you can also have a color background to frame your picture. Under How should the picture be positioned, click Change background color, click a color, and then click OK. TIP: You can make any picture stored on your computer (or a picture you are currently viewing) your desktop background by right-clicking the picture, and then clicking Set as Desktop Background.

Mac Users: How to Change Your Wallpaper
Your Mac comes equipped with more than the default picture; in fact, Apple preinstalls many images to choose from. To change your desktop picture, follow these instructions:
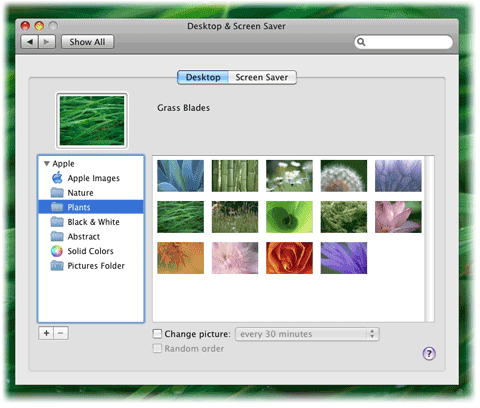
You’ll find lots of preinstalled desktop images in Desktop & Screen Saver preferences.
- From the Apple menu, choose System Preferences to open the System Preferences window.
- Click the Desktop & Screen Saver button.
- Click the Desktop tab; the left pane lists the different folders from which you can choose an image. The right pane displays thumbnails, small images, of the images in the selected folder.
- Click Apple Images to select it. You’ll see the default picture in the right pane, along with a bunch of other images.
- Click any thumbnail to instantly change the desktop image. Feel free to click a few different ones to try them out.
- Now select Nature in the left pane. Then click any of its thumbnails to place a nature type picture on your desktop. Do the same for Abstract.
- If you’d rather have a solid color desktop, select Solid Colors in the left pane, and select a color swatch from the right pane.
- When satisfied with your choice, close the Preferences window.
Of course, you can turn any of your own photos or artwork into a desktop picture too. Here’s how to do this:
- From the Apple menu, choose System Preferences.
- In the window, click Desktop & Screen Saver, then click the Desktop tab to display just the desktop preferences.
- If you want to use a photo from your iPhoto Library, select Library in the left pane. Otherwise, select Choose Folder, navigate to and select the folder that contains your image, and click Choose.
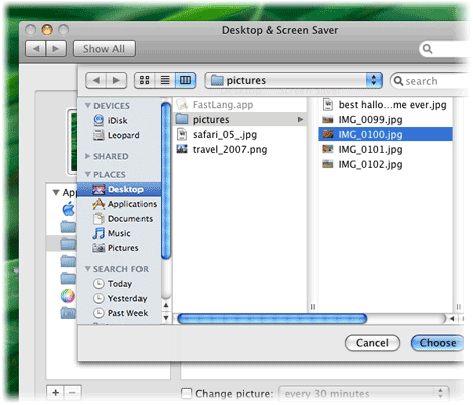
- In the right pane, click any thumbnail to place the image on the desktop.
- Depending on the size of your chosen image, you can opt to tile or center it if it’s small. Note: Your image will look pixelated or have jagged edges if it’s too small. Or have the image fill the screen, or stretch to fill the screen. Just choose an item from the pop-up menu that appears above the thumbnails, the one next to the thumbnail of your current picture.

If an image is too small to display satisfactorily as a full screen image,
you can choose Tile from the pop-up menu.
You can also have your Mac automatically change your desktop picture. To do this:
- Select the “Change picture” checkbox. Note: This option is not available if you selected your iPhoto Library or an iPhoto picture roll.
- From the Change picture pop-up menu, choose one of the intervals listed in the menu (such as every minute or every day—or choose every 5 seconds for a desktop slideshow).
- Select the “Random order” checkbox if you want the images to appear at random. If it isn’t selected, your images will appear in alphabetical order by name.
I hope you enjoy your new look on your desktop. Hopefully it helps you smile even if a snowstorm is brewing and about to hit in the next few weeks. You can always come visit us down here in Miami. (:

[…] Seasons are changing, as should your wallpaper, Josh Benson […]
[…] change with the seasons with these amazing free wallpapers Change Wall Paper Latest Change Wall Paper 2016 Size: 800 X 600 | Source: http://www.joshbenson.com […]
[…] Download Image More @ http://www.joshbenson.com […]