
Welcome to Thursday! You’ve almost made it to the weekend. In today’s installment of the GeekLift, I’m going to try to wean you off that old fax machine. Yes, they still come in handy from time to time, but they’re really not necessary. I’ll teach you a two-fer: digitize your signature and use it with PDFs so you can dump that fax. I also have some quick nuances to your cell phone habits that will save you some micro-seconds (every second counts!). Let’s get after it.
Digitize your signature and ‘go digital’ (the old way)
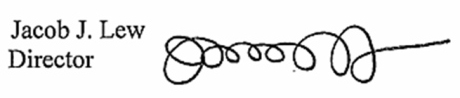
It’s always nice to have a digital signature on hand so you can add it to a document, save and email the document where it needs to go. How many times have you had someone email you document, ask you to print it out, sign it and fax it back. Blech! Dump the fax machine, save the $10/month you’re spending on it and just add your digital signature to the document and email it back. First, we need to get your signature on file. Here is the old way of doing things. Click the (+) for instructions.
[toggle title=”Digitize your signature instructions”] [list type=”arrow”] [li]Grab a white piece of paper (blank).[/li] [li]Grab a black Sharpie or other marker (an older, worn Sharpie works best. You want the signature lines thicker than normal).[/li] [li]You guessed it, sign your name. But make it bigger than normal[/li] [li]If you have a scanner and know how to use it, scan the page at 150 dpi or more. If you’re not scanner savvy, continue[/li] [li]You can capture your signature with your cell phone. MAKE SURE you are in very bright light so it’s completely white. Simply put the picture under some light and hold your cell camera steady and fill the screen with the signature. Snap the picture.[/li] [li]Send the image to your email.[/li] [li]Delete the image on your phone (you don’t want people getting a copy of your signature if you lose your phone[/li] [li]Save the image of your signature on your computer. It should be a pretty big file. You can go into Paint (on your PC) and open the image. Then draw a box around just the signature part and click CROP. Now you have a cleaner image of the signature. Save it.[/li] [li]On a Mac? Just open the image and draw a box around it in PREVIEW and click TOOLS >> CROP. Save. Done.[/li][/list] [/toggle]Now you have a signature on file. You can now insert it into PDF and other documents.
Edit PDFs, insert signature into documents
![]() If you’ve ever received a PDF in an email and had to print it out and fill it out by hand, you’re wasting time. If you don’t have Adobe Acrobat Professional installed on your computer (which let’s you edit PDFs), here’s a quick way I found you can edit a PDF thanks to Tweak & Trick.
If you’ve ever received a PDF in an email and had to print it out and fill it out by hand, you’re wasting time. If you don’t have Adobe Acrobat Professional installed on your computer (which let’s you edit PDFs), here’s a quick way I found you can edit a PDF thanks to Tweak & Trick.
Head to PDFEscape to edit PDF files right in your browser. It allows you to modify text, images and add annotations with the help of custom shapes and arrows. One of PDF Escape’s great feature is its ability to password protect PDF files. It also allows you to hide text with its white out tool (this is different from deleting it). It even lets you edit password protected PDF files and add hyperlinks to web addresses. To use PDF Escape, all you need is a JavaScript enabled web browser.
There are plenty of other ways to edit PDF files if this doesn’t work for you. You can see more here.
Signing your PDF for free on iOS and Android
Here are some very detailed instructions on how you can sign a PDF for free by using your cell phone. Click the plus sign to do so.
[toggle title=”Instructions for signing a PDF on cell phone”]How to easily sign PDFs for free

In an effort to go completely paperless, I was presented with the problem of needing to sign a document that was emailed to me and send it back. Without having to print out the form to sign it nor needing access to a scanner or fax machine to send it back, you can simply take a picture of your signature, and then using free tools you can insert it onto the PDF and email it right back!
Since the time this guide was originally written a couple of years ago, thanks to commenters and software updates, there are now much easier methods to add your signature to PDFs for free (though, you can still follow the old guide if you’d like, but it’s more complicated than it now needs to be).
Note, like with the old guide, the below may look a little complicated at first, but that’s only because I explicitly go through each step/click/etc. Once you read it and try it, it’s a lot easier and quicker than it may look.
Method 1 – Adobe PDF for Android/iOS
Perhaps the easiest way to sign PDFs would be to use Adobe Reader for Android or iOS. Of the many new features in the latest version, one is being able to add a signature to PDFs; unlike using the Nitro PDF Reader (the other new method discussed later in this post), you use the touchscreen of your mobile device to add your signature directly – there’s no need to have a separate image of your signature ahead of time.
First, open the PDF that you want to sign with Adobe Reader on your phone/tablet/mobile device and tap on the Editing tool button along the top:
Then, tap on the signature tool (the fountain pen icon) up top, and tap in the general area where you wish to draw your signature. If you already had a stored signature, you’d have the option to “Add Signature”, which would place your existing signature, or “Edit Saved Signature”, which would bring you to the signature window.
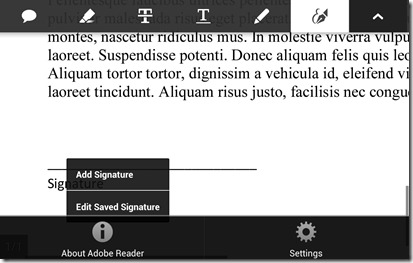
Otherwise, if you don’t have one already stored, you’ll be brought directly to the signature window:
Here, you’ll do what you’d expect – simply use your finger (or stylus) and draw your signature.
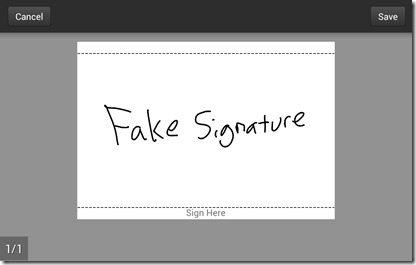
Once you stop writing for a second or two, an option bar will appear which allows you to either clear (erase) the signature or change the thickness (I personally prefer the 1pt thickness). You can also change the thickness once it’s on your pdf.
Click “Save” and it will appear where you originally tapped on the PDF. If you then tap on the signature, you are given a few more options: resize, move (by dragging), thickness, color, opacity, or simply delete it:
Once you’re satisfied, all you need to do is tap anywhere else on the document so the signature is no longer selected and Adobe will resave the PDF with your signature. Done!
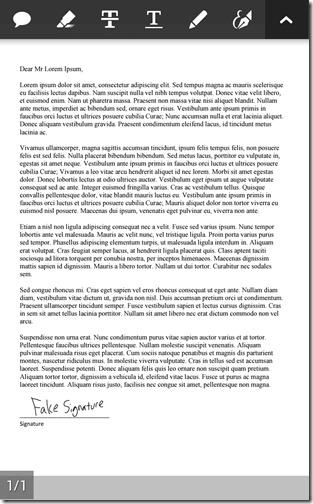
Method 2 – Nitro PDF Reader
This next method is by using the latest (free) version of Nitro PDF Reader, and no other software is necessary. One of Nitro PDF Reader’s useful features is that it allows you to import an image of your signature and stamp and resize it onto a PDF without having to do the all the editing from the old method (screenshot of the pdf, adjusting the color and brightness, creating a transparent background, etc) – here’s how you do it:
Download and install Nitro PDF Reader.
You still need to get your signature in digital format. My preferred method is simply signing a piece of paper and using your phone to take a picture of it and sending it to yourself.
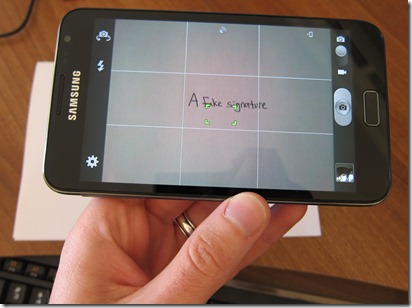
(In particular, I like to use DropBox for Android which now has the convenient option of automatically uploading pictures taken with your phone to your DropBox account for easy access to your photo from your computer)
Using Nitro PDF Reader, open the PDF you want to sign:
From the main ribbon bar, click on QuickSign –> Create New Signature:
Click on Browse to upload the image of your signature:
Once you import your signature, depending on how well of a photo you took, you may have some “extra image” (black smudges) in your previewed signature:
![preview2_thumb[2] preview2_thumb[2]](http://www.jrin.net/blog/wp-content/uploads/2012/05/preview2_thumb2_thumb.jpg)
To fix this, you’ll have to either try to take a better photo, or (and I know I said you wouldn’t need any other software, but…) simply crop out any part of the image that isn’t your signature by using your favorite image editing software. For example, in MS Paint for Windows 7, simply select your signature (zoom out if you have to), click Crop,
Now, once you upload this cropped version of your signature, it should look much cleaner in the Preview window:
Now, give it a name if you want (useful for if you store multiple signatures), and I would suggest applying a password to it if you choose to not delete it after you use it (so someone can’t just open up your Nitro PDF and start signing documents as you):
Once you click Save, you will be brought to the main ‘Manage Signature’ window (this is where you can edit or delete your stored signatures).
Once you close this window, your mouse cursor will be replaced with your transparent signature. Hover around to where you want to place it and then left-click once which will place it on the PDF. (you can actually place it anywhere because you can move it around once it’s placed).
Once it’s placed, it’ll be highlighted in blue and you can move and/or resize it:
![resize_sig_thumb[2] resize_sig_thumb[2]](http://www.jrin.net/blog/wp-content/uploads/2012/05/resize_sig_thumb2_thumb.jpg)
Once you’re satisfied with where it is and how it looks, simply double click on it and it’s finished!
Now simply re-save the PDF (file->save/save as) and you have a signed PDF (and your signature is stored within Nitro PDF Reader for easy access to sign future PDFs).
Of these two methods, using Adobe Reader mobile is the easiest, though using the Nitro PDF route gives a more ‘true’ signature because it’s using a picture of your actual signature; Adobe Reader doesn’t have the ability to record the variable width/thickness of your pen strokes like an actual pen/pencil on paper. But either way, both are much better methods than I described quite a while ago and work great for adding your signatures to PDFs.
So there you have it, you were able to bypass having to print, sign, and scan (or fax) a document! Have a simpler (free) way to add a signature to a PDF? Did I miss a step you can’t seem to get passed? Perhaps you know of a way using a non-Windows OS? Let everyone know in the comments!
(caveat emptor, this guide is in no way meant to act as a way to forge, or otherwise impersonate, someone’s signature!)
[/toggle]Hopefully these tips get you on your way to having a great, digital signature you can use whenever you need to sign something online. Please comment if you have some other ways or if you need further help with this and I can help you get it done.
Quick, time-saving cell phone tricks
Finally today, some time-savers. First a trick when typing a message on your smartphone:
[list type=”check”] [li]When you’re sending a text message or typing an email on your smartphone (iPhone, Android, Windows phone, Blackberry), instead of adding a period and then capitalizing the next letter of the next sentence, just hit the space bar twice! It will add the period and automatically capitalize the first letter of the next sentence for you.[/li] [/list]How annoying is it when you call someone’s cell phone and you have to leave a voice-mail but you have to listen to the 15 seconds worth of instructions before you can do so!? Here’s a way to bypass all of that. When the voice-mail starts, hit the following button related to the service and you’ll go right to the BEEP to leave your message!
[list type=”check”] [li]For Verizon: Click *[/li] [li]For AT&T, T-Mobile: Click #[/li] [li]For Spring: Click 1[/li] [/list]That’s it for this week. Back to my vacation – two days off. Have a good one!



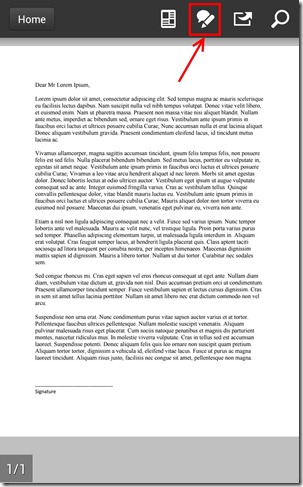
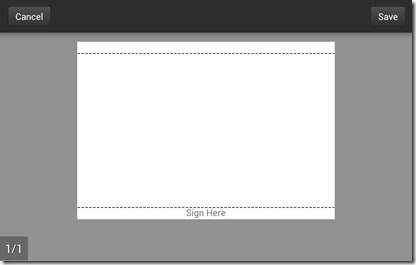
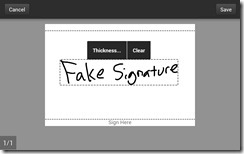
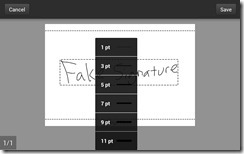
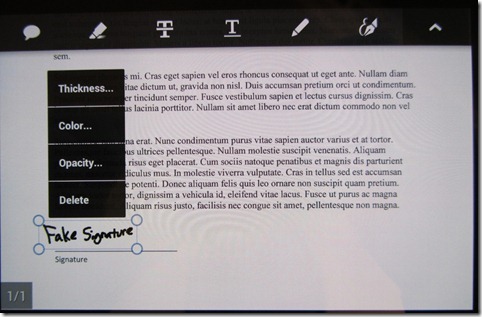
![dropbox_thumb[2] dropbox_thumb[2]](http://www.jrin.net/blog/wp-content/uploads/2012/05/dropbox_thumb2_thumb.jpg)
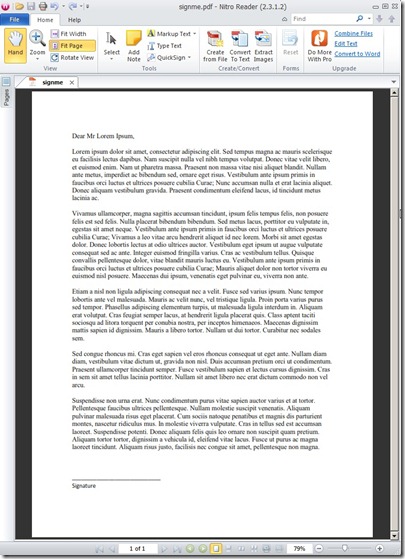
![quicksign_thumb[1] quicksign_thumb[1]](http://www.jrin.net/blog/wp-content/uploads/2012/05/quicksign_thumb1_thumb.jpg)
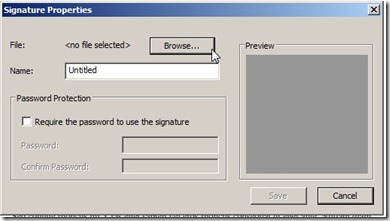
![preview_thumb[2] preview_thumb[2]](http://www.jrin.net/blog/wp-content/uploads/2012/05/preview_thumb2_thumb.jpg)
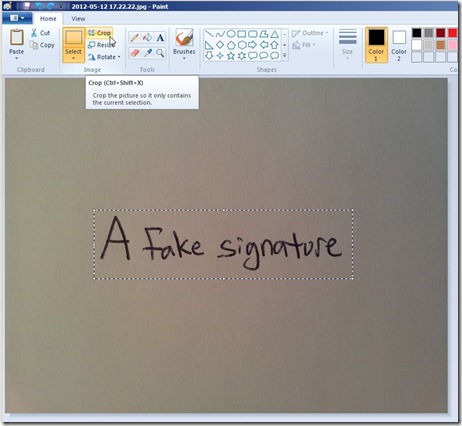
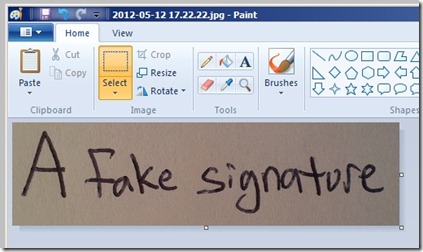
![cropped_uploaded_thumb[2] cropped_uploaded_thumb[2]](http://www.jrin.net/blog/wp-content/uploads/2012/05/cropped_uploaded_thumb2_thumb.jpg)
![final_signature_thumb[5] final_signature_thumb[5]](http://www.jrin.net/blog/wp-content/uploads/2012/05/final_signature_thumb5_thumb.jpg)
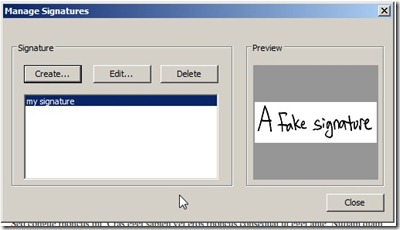
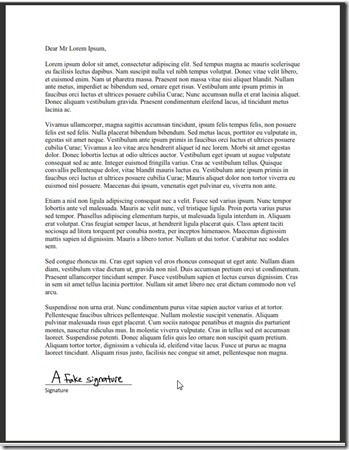
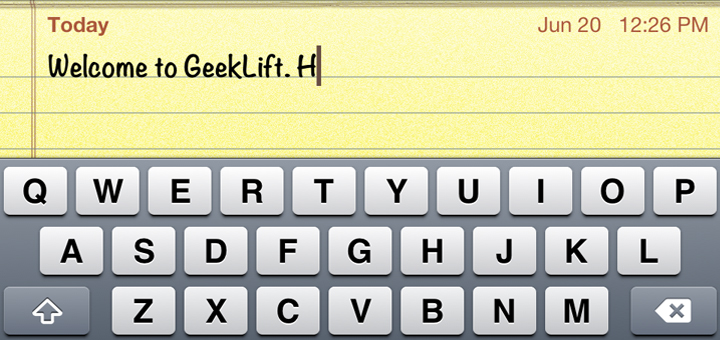
Hey Josh
Awesome tips as usual. Another app you might enjoy is Scanner Pro Edition by Itech Development Systems. You can use your iPhone as a scanner. Awesome for on the go!
Thanks, Dirk. Scanner Pro Edition sounds great. There are a few good scanner apps on the iPhone. I’ll check that one out. Appreciate it!
[…] GeekLift: Digitize your signature, edit PDFs, and speed up your cell phone practices, Josh Benson […]