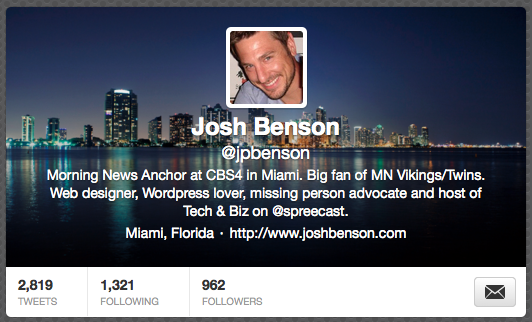
If you’re a Twitter user, you’ve probably heard of a recent update that allows you to update your ‘header’ graphic on your account page. Have not fear, it’s pretty easy. It’s also nice to personalize your page just a bit. I just updated my Twitter profile very quickly to help mesh with my Facebook page and eventually, my website.
Here is the quick and dirty on how to update your Twitter header image.
Update Twitter Header (Computer)
1. Log in to your Twitter account by clicking here and entering in your account name and password.
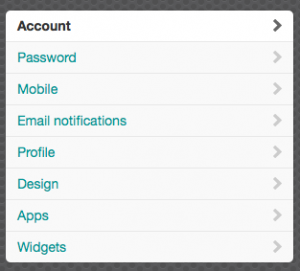 2. Click on the little gear icon and click SETTINGS.
2. Click on the little gear icon and click SETTINGS.
3. On the left-side panel, click on DESIGN.
4. Under ‘customize your own’, you’ll see the option to ‘Change Header’. Click that.
5. Click ‘Choose existing image’.
6. A dialogue box will open and you can select an image from your computer.
7. In the next box you have the option to zoom to crop the image to fit.
8. Click save. You’re good to go and trendy as ever!
Update Twitter Header (Mobile)
This is a bit easier. Since I’m an iPhone user, I’ll explain the process on the Twitter App.
2. Click on ‘Me’
3. Click the gear icon.
4. Click EDIT PROFILE.
5. Click ‘Header’.
6. Then you can choose an image from your phone or you can take a photo.
7. Adjust the image to fit and Voila! Good to go.
Making your Twitter Header Look Good
It’s one thing to just add a picture, but what many people don’t understand (and this goes for images uploaded all over the internet) is that you need to pay close attention to the quality of the image, specifically the size and DPI (or dots-per-inch) if you want it to look sharp. Many times you see images that are pixelated and out of focus. That’s because people upload images that are smaller than the space they’re trying to fill. The image is automatically re-sized to fit, thus making it bigger and ruining the quality.
To make your header image sparkle, here are some hints:
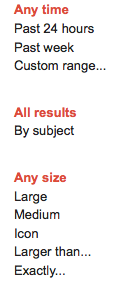 1. Know the size. The default size for the Twitter header image is 1252px x 626px. That means there are 1252 little squares that make up your image that span the width, and you guessed it, 626 of them up and down. We need to fill this space. If you have the perfect, high-quality image, jump to #4.
1. Know the size. The default size for the Twitter header image is 1252px x 626px. That means there are 1252 little squares that make up your image that span the width, and you guessed it, 626 of them up and down. We need to fill this space. If you have the perfect, high-quality image, jump to #4.
2. Understand resolution. Standard images for web have a resolution of 72 DPI. There are 72 dots per inch of a graphic. I don’t want to lose you in all the technobabble of sizes, but to help you with a tip: The higher the DPI, the bigger the image and the more space it can fill. However, it also means the bigger the image, the bigger the file size. Most images you see printed in magazines are 300 DPI and higher. They need to be to look sharp. But they are very big file sizes. The web is much more forgiving.
3. So now what? If you want to find an image for your header on Google, here’s a tip to find a bigger, more detailed image. Head to Google Images.
3A. Type what you want to find (i.e. sunset).
3B. You’ll see a big list of images.
3C. On the left side of the screen, under Any Size, click LARGE. (This will display images of higher quality and images that will look much better on your full screen profile when necessary). Save this photo to your desktop and use when uploading to Twitter. (Warning: Don’t use images that are copyrighted! There are plenty of freebies out there.)
4. Know the size. Now you have a big picture, so your quality will be great. But you can’t have it TOO big. Twitter allows an image of 5MB. Five megabytes. That means there are 5000 (5,120 to be exact) kilobytes of memory in the image. Standard images on the web need to be ‘light-weight’ when it comes to size so they load quickly. So the smaller the you can make the number, the better. I know I was just telling you that bigger is better, but it’s finding that happy medium that’s important. To check the size of your image on a Mac, hit Control + Click the image file name and select GET INFO. On a PC, just click on the image name once, right click and select PROPERTIES.
#Twitter‘s new header image dimensions are: 1252px x 626px
— Josh Benson (@jpbenson) September 19, 2012
5. Perfect it. You can always use the cropping tool I explained above in Twitter to set the image to fit. If you want to make it perfect, use a program like Photoshop or whatever photo editing software you may have on your computer and create a new blank file and set the dimensions to 1252px x 626px. Then paste your new image in the box, adjust and click crop. Then your image is perfect. Upload it and you’re all set.
While my new header is a bit boring (albeit, Miami’s skyline is NOT) here are some examples of some clever header images. When I find some more time, I plan to revamp my entire Twitter page.
In a matter of moments, you’ll have a shiny, new Twitter header. Everyone will love you. Happy Tweeting.
Oh, and I’d be happy if you followed me on Twitter —-> @jpbenson

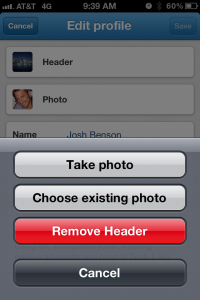
Stop talking about Twitter… this is Facebook 😉
I’m trying to convert people. Facebook rots your brain.
Any help you need in the fight … sign me up!
I like to use http://www.twitterheaders.co , they have a twitter header creator tool.